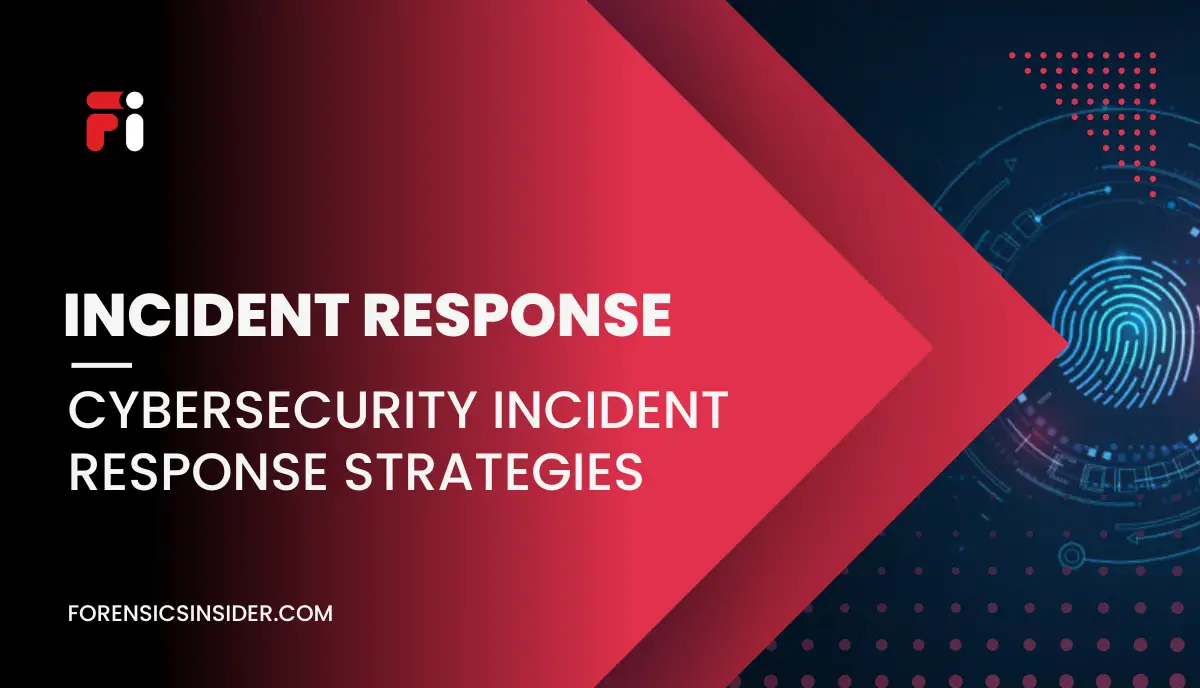If you’ve ever wondered how investigators know what sites you visited, what you clicked, or even what you typed—welcome to the world of browser cache artifacts. Let’s check How to Extract Artifacts from Browser Cache?
Sounds fancy, but it’s basically just digital leftovers from your online adventures.
Let’s dig in.
In today’s digital world, web browsing has become an integral part of our daily lives. As we surf the internet, our web browsers store temporary files known as cache to enhance our browsing experience. These cached files include images, scripts, and other data from websites you visit, allowing pages to load faster the next time you visit them. However, these files also contain crucial artifacts—data that can be useful for forensic investigation, security purposes, or digital forensics.
For anyone involved in cybersecurity, digital forensics, or even troubleshooting web issues, extracting artifacts from the browser cache is an important skill. In this guide, we’ll explore how you can extract these artifacts from popular browsers like Google Chrome, Mozilla Firefox, and Microsoft Edge. Whether you’re looking to recover lost data, analyze browsing history, or investigate a cybercrime, this guide will walk you through the essential steps.
What Are Browser Cache Artifacts?
Think of the browser cache like a junk drawer in your house.
You know—the one where you toss random things “just in case.” Your browser does the same. It stores images, scripts, HTML files, and other bits of data from websites you’ve visited, so it doesn’t have to load them from scratch every time.
Faster browsing? Yes.
Privacy? Uh… not so much.
Before diving into the extraction process, it’s important to understand what browser cache artifacts are. The cache stores all the temporary data that a browser collects when you visit websites. This data can include:
- Images: Photos, icons, and other visual elements displayed on websites.
- JavaScript Files: Scripts that run on web pages to add interactive features.
- HTML Files: The underlying structure of a website’s pages.
- Cookies: Small data files stored by websites to remember user preferences or login sessions.
- LocalStorage and SessionStorage: Data saved locally for websites to access between sessions.
These artifacts can be valuable in many scenarios, such as retrieving web browsing history, recovering downloaded files, or analyzing web activity for security investigations.
Why Extract Browser Cache Artifacts?
Because the cache is a gold mine of digital clues.
Whether you’re a digital forensic analyst tracking illegal activity or just a curious nerd (respect ✌️), these cached files can tell you:
- What websites were visited
- When they were accessed
- Cached images and text
- Login sessions or tokens
- Embedded videos, media, or scripts
Basically, browser cache = digital memory. And we’re about to hack into it.
There are several reasons why you might want to extract artifacts from a browser cache:
- Forensics and Investigations: Digital forensics experts often extract cache artifacts to retrieve information on browsing history, user activity, and web interactions that may have been deleted or hidden.
- Security Analysis: Security professionals can examine cache files to look for signs of malware, phishing attempts, or suspicious activity.
- Website Troubleshooting: If you’re a web developer or technician, you may need to retrieve cached assets like images or scripts that didn’t load correctly, or to check if an old version of a page is still cached.
How Browser Cache Works?
When you visit a website, the browser downloads data such as images, CSS files, and JavaScript scripts. Instead of downloading this data every time you visit the website, the browser stores it locally in the cache. This allows the site to load faster on subsequent visits, as it uses the data stored in the cache rather than fetching it from the server again.
Browser caches can be accessed locally on your machine, but the process differs depending on which browser you are using. Each browser has its own unique storage system, which we’ll discuss in detail.
Tools of the Trade (Pick Your Weapon)
To extract browser cache artifacts, you don’t need to be a wizard—but you do need the right tools.
Here are some solid options:
Forensic Tools:
- Browser History Capturer (BHCV)
- Nirsoft’s BrowsingHistoryView
- ChromeCacheView (also from Nirsoft)
- MozillaCacheView (for Firefox users)
- Belkasoft Evidence Center
- X-Ways Forensics (advanced users)
- Autopsy (open-source digital forensics platform)
Bonus:
Want a quick peek without tools? Head to:
chrome://cache/about:cache(for Firefox)
But fair warning—it’s very raw and not user-friendly.
Extracting Cache Artifacts from Google Chrome
Google Chrome is one of the most widely used browsers, and it stores cache files in a specific format. Here’s how you can extract artifacts from Chrome’s cache:
Step 1: Locate the Cache Folder
Chrome stores cache files in a specific folder on your computer. To find this folder, follow these steps:
- On Windows, navigate to:
C:\Users\<Your-Username>\AppData\Local\Google\Chrome\User Data\Default\Cache - On Mac, go to:
/Users/<Your-Username>/Library/Caches/Google/Chrome/Default - On Linux, go to:
/home/<Your-Username>/.cache/google-chrome/Default
In these folders, you’ll find numerous files and folders that contain cached data, including images, videos, and other resources.
Step 2: Use Chrome Cache Viewer Tools
Manually locating and reading cache files can be difficult, as they are typically stored in an unorganized and non-human-readable format. To make the extraction process easier, you can use a Chrome cache viewer tool. Some popular tools include:
- ChromeCacheView: A free tool that allows you to view and extract cached data from Chrome’s cache.
- Browser History Examiner: A more advanced tool for extracting and analyzing browser history and cache data.
These tools display cached data in a more user-friendly way, allowing you to easily browse and extract images, scripts, and other resources.
Step 3: Extract the Artifacts
Once you have opened Chrome’s cache folder or used a cache viewer tool, you can start extracting the specific artifacts you need. For example, if you are looking for a specific image or script, search for the file name or use the tool’s filtering options to locate it.
Extracting Cache Artifacts from Mozilla Firefox
Mozilla Firefox also stores cached files locally on your system, though the storage system is slightly different from Chrome’s. Here’s how you can extract artifacts from Firefox’s cache:
Step 1: Locate the Cache Folder
Firefox stores cache data in a folder called cache2. To find the cache folder, follow these steps:
- On Windows, navigate to:
C:\Users\<Your-Username>\AppData\Local\Mozilla\Firefox\Profiles\<Profile-Name>\cache2 - On Mac, go to:
/Users/<Your-Username>/Library/Caches/Firefox/Profiles/<Profile-Name>/cache2 - On Linux, go to:
/home/<Your-Username>/.mozilla/firefox/<Profile-Name>/cache2
Step 2: Use Firefox Cache Viewer Tools
Firefox cache files are similarly stored in an unorganized format, but you can use tools to help extract the data. Some useful tools include:
- Mozilla Cache Viewer: This is a browser extension that helps you view cached data stored by Firefox.
- CacheViewer: A third-party tool that allows you to view, search, and export cached files from Firefox.
Using these tools, you can filter cache data by type (images, CSS, etc.), making it easier to locate and extract the desired artifacts.
Step 3: Extract the Artifacts
Once you’ve located the cache files or used a viewer tool, you can proceed to extract the files you need. Like Chrome, Firefox also caches images, HTML files, and other resources that you can retrieve for your needs.
Extracting Cache Artifacts from Microsoft Edge
Microsoft Edge, built on the same Chromium engine as Chrome, stores cache in a similar manner. To extract artifacts from Edge’s cache, follow these steps:
Step 1: Locate the Cache Folder
Edge’s cache is stored in a specific directory. Here’s where you can find it:
- On Windows, navigate to:
C:\Users\<Your-Username>\AppData\Local\Microsoft\Edge\User Data\Default\Cache
Step 2: Use Edge Cache Viewer Tools
Similar to Chrome, Edge’s cache can be challenging to view manually. However, tools such as EdgeCacheView or CacheViewer can help you extract artifacts from the cache.
Step 3: Extract the Artifacts
Once you have located the cache files, use the tool to extract the required artifacts. These can include images, HTML files, scripts, and even saved login data or cookies.
Conclusion
Extracting artifacts from browser cache isn’t just for cyber cops or hackers in hoodies. It’s a real, practical skill in digital forensics—and a fascinating look into how much of our digital lives we unknowingly leave behind.
Whether you’re investigating a breach, solving a mystery, or just geeking out—go explore the cache. It knows more about your past than you do.
Want help extracting artifacts from Firefox next? Or curious how to do it manually with forensic images? Just say the word!
Extracting artifacts from browser cache is an invaluable skill, especially for those in fields like digital forensics, cybersecurity, or website troubleshooting. Whether you’re using Chrome, Firefox, or Edge, each browser has its own set of tools and methods for accessing and extracting cached data. By following the steps outlined above, you’ll be able to easily retrieve the artifacts you need for analysis or recovery.